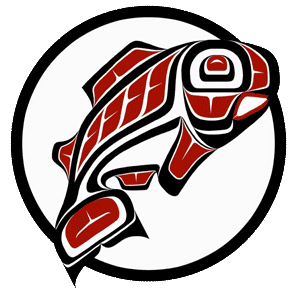Main Content
This Section's arrow_downward Theme Info Is:
- Background Image: ""
- Theme: "light-theme"
- Header Style: "purple_dominant"
- Card Height Setting: "consistent_row_height"
- Section Parallax: "0"
- Section Parallax Height: ""
PDF Remediation for Accessibility Standards and Screen Readers
IT has developed a workflow to update your PDFs to approved-ADA standards for online posting.
A server-based script automatically processes your doc, repairing or highlighting many issues.
Then, our staff manually makes a second and third pass, using two specialized products, to repair any remaining tags, add alt text, address tables, and restructure reading order.
How to Submit PDFs
If you'd like to request assistance, send an email to tachelp@uw.edu and provide the following details:
- Description of the documents to be remediated and how they will be used
- Number of submitted documents (Limit 25/faculty each quarter)
- Estimated number of total pages (Limit 30 pages/PDF)
- Date when you need files (prioritize docs if some in a batch are needed ASAP)
Once we've received your request, we will create a folder for you on the campus Share drive and send notification with your location to upload.
It will appear this way, using your NetID:
S:\Computer_Services\Share\ADA_PDFs\YourNetID\YourNetID_Drop-Off
How to access the UW Tacoma Network
IMPORTANT: Please send a return email once your files are uploaded.
We do not receive an automated notification when your PDFs are placed in your designated drop-off folder.
When files are ready for downloading from your NetID_Pick-Up folder, our team will reach out to you.
Prepare your Documents for Better Accessibility
IT Accessibility Checklist
When creating digital documents, there are a few basic issues to keep in mind in order to ensure your content is accessible. These issues are the same regardless of whether your document is in HTML, Word, PDF, or another document format. A good starting point for learning about accessibility is UW Seattle's IT Accessibility Checklist.
How to Create Accessible PDFs from Different Platforms
PDFs from Microsoft Word
PowerPoint Presentations
PDFs from Adobe InDesign
Working with Tables in Documents
Checking PDF Accessibility Yourself
If possible, it is always best to start with an accessible source document (e.g., in Microsoft Word) and export it to an accessible PDF. This way, if the document is edited later, the document’s accessibility features will still be intact. When the document is exported to PDF the accessibility features will be passed to the PDF.
However, if the original source document is not available, accessibility features can be added to the PDF using Adobe Acrobat Pro DC.
WebAIM’s tutorial on PDF Accessibility is an excellent accompaniment to the current checklist.
NOTE: Modifying PDFs can have unpredictable results. Save often! (Saving multiple versions is recommended.)
Make Sure You've Got High Quality Scans
Due to processing difficulty, documents of poor quality may be rejected.
High quality scans should be free from:
- Text that is cut off
- Excessive artifacts
- Crooked pages
- Dark gutters (the margins where shadows occur from curvature in the book's spine)
- Poor contrast
- Pages that are rotated 90 or 180 degrees
- Handwriting
- Underlining
- Watermarks/coffee stains
- Excessive use of script or italic fonts
- Blurring
Legal and Policy Requirements
The University of Washington (UW) strives to ensure that people with disabilities have access to the same services and content that are available to people without disabilities, including services and content made available through the use of information technology (IT). Below are links to content giving greater detail of the compliance process:
- UW Policy–IT Accessibility
- Washington State Policy #188
- Section 504 of the Rehabilitation Act of 1973
The ATS staff on the Seattle campus along with the Information Technology Department at Tacoma are here to help with any questions or concern about getting content compliant.