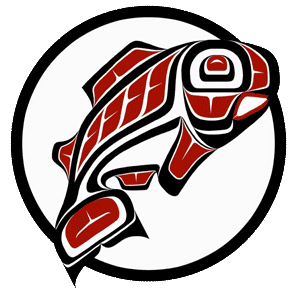Main Content
This Section's arrow_downward Theme Info Is:
- Background Image: ""
- Theme: "light-theme"
- Header Style: "purple_dominant"
- Card Height Setting: "consistent_card_height"
- Section Parallax: "0"
- Section Parallax Height: ""
In an effort to protect your confidential and personally identifiable information (i.e. social security number, tax information), the Office of Student Financial Aid accepts documents submitted using the following methods:
- Docusign (Preferred Method)
- Fax:
(253) 692-4788 - Postal Mail
Please include your SID on all documents submitted. All UW campuses use the same financial aid forms. Students on the Tacoma campus should submit their forms to the UW Tacoma Campus.
To view a list of forms you can submit digitally through Docusign, please click here
This Cards' arrow_downward Theme Info Is:
- Theme: gold-theme
- Show Full Image: Unspecified. Using Default: "Fill Container, Allow Cropping"
- Image Position: Unspecified. Using Default: "Center Center"
Financial Aid Forms
The following financial aid forms are available at DocuSign and for download (pdf). We encourage the completion of the DocuSign form if possible. DocuSign forms are submitted through an online process. DocuSign forms require you to log in with your NetID and password. PDF forms may be returned to the Tacoma campus by using the Secure Document Upload Portal, by mail, fax, or in-person. If a form is available in both DocuSign/online and pdf versions, please submit only one form. You can see what documents have been requested and their processing status on MyUW Financial Aid Status – Document Tracker.
This Cards' arrow_downward Theme Info Is:
- Theme: gold-theme
- Show Full Image: Unspecified. Using Default: "Fill Container, Allow Cropping"
- Image Position: Unspecified. Using Default: "Center Center"
Status of My Financial Aid Documents
Check the status of documents you submitted in your MyUW Portal. You can see what documents have been requested and their processing status once turned in on your MyUW Financial Aid Status page, under "Required Documents".