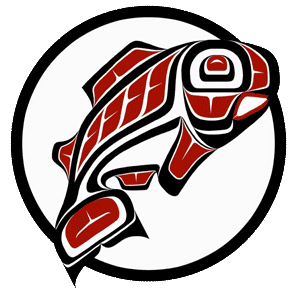Main Content
This Section's arrow_downward Theme Info Is:
- Background Image: ""
- Theme: "light-theme"
- Header Style: "purple_dominant"
- Card Height Setting: "consistent_row_height"
- Section Parallax: "0"
- Section Parallax Height: ""
IT HelpDesk FAQ Sheet
This webpage provides a list of frequently asked questions and answers from students using resources provided by UW Tacoma’s IT Help Desk.
Accordions don't have settings which need debugging arrow_downward
Who can use the IT Help Desk?
Current and active students can use resources available at the IT Help Desk. This is because our services are funded by the Student Technology Fee that is included in your tuition. There are no exceptions to this policy.
What do I need to bring with me?
We ask that students have their student ID card or their student number to sign into the lab. You can find your student number on your MyUW homepage under your student profile. If you need a new student ID card you can submit a request through the Office of the Registrar.
When are the Printing Labs open?
Autumn Quarter hours of operation are as follows:
Walsh Gardner (WG) 108: Cherry Parkes (CP) 005:
Monday-Thursday: 7:30 AM - 9:00 PM Monday-Thursday: 10:00 AM - 6:00 PM
Friday: 7:30 AM - 3:00 PM Friday: 10:00 AM - 3:00 PM
Saturday: 9:00 AM - 5:00 PM Saturday-Sunday: Closed
Sunday: Closed
How Do I Log Into the Computers?
If it is your first time logging into a campus computer (excluding library), your username will be your NetID and your password will be your student number. Once logged in, it will prompt you to change your password, which can be set to anything you would like.
If you are a returning user and are unable to log in (forgot password or account locked), please see the Help Desk and provide your student or any other form photo ID and confirm your NetID.
What is a NetID?
A NetID is a username specific to the University of Washington. It is the first part of your UW email address and is used to log onto all of the UW services such as UW email, MyUW, Canvas. (e.g. If Jay Doe’s email is JDoe@uw.edu, their NetID will be JDoe)
How do I change my online login (NetID) password?
You can reset your password for online UW logins by visiting this link. You will need your ID number which can be found on the back of your UW ID card. If you do not have an ID card, please contact the Office of the Registrar.
Will resetting my computer login password change my online UW login?
No, your on-campus computer login and your online login are separate so resetting your password for signing onto the computers will not affect your online logins.
What is Duo 2FA?
Duo is a 2-Factor-Authentication system that provides extra security for both you and everyone who is a part of the campus community. You will need a mobile device to authenticate your identity in order to use UW’s online services. For more information check out the 2FA webpage.
How do I set up Duo 2FA?
To set up Duo 2FA for the first time, navigate to our 2FA set up page on the IT Connect website.
What if I need to setup Duo 2FA and don’t have a cell phone?
The IT HelpDesk has a Hardware Token. A hardware token is a small, physical device one button device that displays a one-time passcode that you carry with you and use for signing in with 2FA.
Why am I not receiving Emails?
If you aren’t receiving emails, there could be a number of issues.
-
1st year & transfer students: New students must pay tuition fees and register for classes before being able to access their university email.
-
Other students: You may not have completed all steps to setting up your UW Email.
How do I set up my UW email?
To set up your UW email:
- Go to the Manage UW Net ID resources page and log in.
- On the left, you will see UW Office 365 and UW Google. You will want to activate both of them.
- Select UW Office 365 and follow the instructions for activation. Once you’ve completed setting up the Office 365, select the option UW Google, (also found on the left hand side) and follow the instructions for set up.
- Once you have activated both of them, click on UW Email Forwarding. You can now select where your UW email goes. You can choose UW Office 365 or UW Google.
How do I change my email forwarding?
To change your email forwarding option, login into your MyUW, go to the Manage UW Net ID resources page and log in. Then click on UW Email Forwarding. You can now select either UW Office 365 or UW Gmail, then click “OK” at the bottom.
*Please note, this process can take up to 2 hours to fully process
Can I forward to any email option?
We ask that students forward their email to UW Gmail or UW Office 365. This allows them to use their email and campus resources without complications and makes it easier for professors to get in contact with you. If you are a Nursing/Healthcare Leadership major, you must choose UW Office 365. Please see our email policy page.
Where can I print on campus?
Free printing is available for students at multiple locations on campus: Bring Your Own Paper Printer Stations (BYOP), Walsh Gardner (WG) 108, and in Cherry Parkes (CP) 005.
How much does printing cost?
The BYOP Printer Stations - FREE but you have to bring your own paper
Computer Labs - FREE (paper included) Each student gets $40 worth of printing each quarter:
- Printing costs: 10¢ per page (black and white)
- 40¢ per page (color)
- For double-sided printing, each side counts as a page
Can I add money to my account?
No, we cannot add money to a student's account since this service is funded by the Student Technology Fee included in your tuition.
Where can I print if I don’t have enough funds?
Students can use the printing stations located in some of the buildings on campus. These stations require students to bring their own paper. Paper must be standard 8.5x11 printing paper. For more information, please visit the Bring Your Own Paper Printer Stations webpage.
Can I print in color?
Yes, students can print in color at both of our printing labs. The printing stations only print in black and white.
Can I print using nonstandard paper?
No, our printers are set up to only print using standard printing paper. We cannot accommodate other types and sizes of paper. To print larger documents and other files, contact the Copy and Mail Center.
Where can I find information on 3D printing?
For information on our 3D printing services, check out our 3D printing Webpage.
Other Printing Available on Campus:
UWY - Center for Student Involvement
Can I check out a Laptop & Media Equipment?
Yes, the IT Help Desk have laptops & media equipment available for current and active students to check out.
How long can I check out a Laptop & Media Equipment?
Students can check out a laptop & media equipment for a week at a time.
What types of Media Equipment is available for checkout?
We have multiple types of media equipment available for checkout such as Data Projectors, Digital SLR Cameras, Speakers, etc. For a complete list, go to our Equipment Checkout webpage.
Can I reserve a Laptop or Media Equipment?
No, our laptops & media equipment are available on a first come first serve basis.
Should I keep a backup of my files?
Yes, on our laptops there is a software that erases foreign files and applications whenever the computer restarts, resets or loses power. Once erased your files will not be recoverable. This is why you should always keep a backup of your file while using our laptops.
Can I download software for class on to a laptop I checked out?
Yes, if the software does not require administrative access to for download and installation then it is able to be downloaded onto our laptops.
What if the application I need requires administrative access?
If an application for your class requires administrative access, you will need to contact Keiji Oka , oka@uw.edu, and let him know of your situation, he will inform you of the options available to you.
Can I check out just a charger?
No, we do not have chargers available for check out. To charge your mobile device you can use one of the charging stations around campus.
How many items can I check out at once?
Students can check out up to three different pieces of equipment and one laptop at a time.
What if a laptop or piece of equipment I checked out gets broken, damaged or lost?
If a laptop or piece of equipment that you checked out gets broken, damaged, or lost, you will be liable for the damages and the cost of replacement will be charged to your UW account as per the contract signed at the time of checkout.
What if I turn in an item I checked out late?
If you turn in an item late, the item will be marked in our system as missing and there will be a hold added to your account. For inquiries, contact Keiji Oka at oka@uw.edu.
Is it okay to check out for personal use?
Yes, you just need to be a current registered Tacoma student.
For classroom use, do I need to check out a video camera or other media equipment items?
Yes. You can check out media equipment for your class. You just need to be a current registered Tacoma student.
Can I check out media equipment for RSO activities?
Yes, you just need to be a current registered Tacoma student.
What software is available to students?
There are many programs available to UW students; you can access them through UWARE.
What if the software I want/need is not on UWARE?
If a software is not available on UWARE then we do not offer its licensing. You can contact the software company to see if there are discounts available for college students.
How do I use Word and other Office 365 applications?
To use Office 365 applications, you will need to first download and install the software and then log in using your UW Net ID login.
What is HuskyOnNet?
Husky OnNet is a free VPN service for UW students, faculty, and staff that allows them to securely access UW network resources from remote locations. For more details, check out the IT Connect Husky OnNet webpage.
How do I access shared drives (S-Drive and H-Drives) off-campus?
To access the shared drives remotely you will need to have logged onto on campus computers before and have HuskyOnNet installed and active.
Once that is complete, go to our Network Access page and agree to the Terms and Conditions.
Your username will be UWNetID@tacoma.uw.edu and your password will be the same as your on campus login.
How do I access my UW OneDrive?
You can access your UW OneDrive through either the Web or the app. To access it, just log in using your usual UW Net ID login.
What is Remote Labs?
Remote labs is a service that allows you to access on campus computers remotely. This service requires HuskyOnNet and set up varies depending on your device operating system.
How do I access Remote Labs?
Accessing Remote Labs varies depending on your computer’s operating system. For more information and setup instructions visit our page, Remote Computer Access.
How do I sign in to UW Zoom?
Current students, faculty, and staff og in here: washington.zoom.us.
See a step-by-step guide for signing in to UW Zoom through your web browser.
How many people can I invite to my UW Zoom meeting?
The standard UW Zoom Licensed account (free to current faculty, students, and staff as of March 4, 2020) allows for meetings of up to 300 people.
How do I prevent unauthorized users from entering my Zoom meeting?
There are three main features that can limit access to your Zoom meeting: requiring authentication to join, enabling a waiting room, or requiring a passcode. Each of these features creates an additional layer of security to prevent unauthorized entry to and interruption of online meetings.
For more information about these features, including how to enable them for your meetings, please visit our pages below
Zoom Training - View custom training videos prepared for UW Tacoma students, staff and faculty
What is Panopto?
Panopto allows for easy recording and sharing of lectures and presentations. Panopto is designed to simplify the lecture-capture process. Recordings in Panopto are viewable on most web browsers and mobile devices.
Is there any Panopto training?
Yes! See the workshop and office hours schedule.
You can also email help@uw.edu to schedule a consultation.
Where can I find Panopto?
In your Canvas course, select Panopto Recordings from the menu on the left. If you don’t see it, go to Canvas Settings, select the Navigation tab, and add Panopto Recordings. You may also access Panopto at uw.hosted.panopto.com.
For more Panopto FAQs, please see this link.
How do I log in to CANVAS?
You can go to our home page, www.tacoma.uw.edu, and click “"Tools” on top right corner. There you can see CANVAS. Please use your UW Net ID login.
Why can’t I see one of my classes on Canvas?
Canvas courses are only available when a professor publishes it. Canvas pulls from the registration system in the Registrar’s Office. It typically takes 24 hours from the time a student enrolls in a course for it to show up in their Canvas account. If you have been enrolled in a course for 24 hours and still do not see it in your Canvas account, make sure that your UW email is setup properly (please see below for details).
For more Canvas FAQs, please see this link.
Canvas Help, please see this link.
What is Qualtrics?
Qualtrics is survey platform, with no limits on responses or survey storage. It is available for faculty, staff, and students.
Where can I access Qualtrics?
You can go to the site below and click "ACCESS UW TACOMA QUALTRICS".
https://www.tacoma.uw.edu/it/qualtrics
Please use your UW Net ID login credential.
Where can I get SPSS?
SPSS is available as standard software in all Tacoma campus computers including Remote Lab. You can see it in the start menu once you log in.
Can I download and install it in my home computer?
Yes. A version you can download from UW Seattle IT is available for free. Please access SPSS in UWARE and go to “How to Get SPSS”.
Is Adobe Creative Cloud Suite available for students?
Yes. Multimedia Lab computers and Remote Lab computers have Adobe Creative Cloud.
Multimedia Lab is located in CP005.
Remote Lab instructions are shown here.