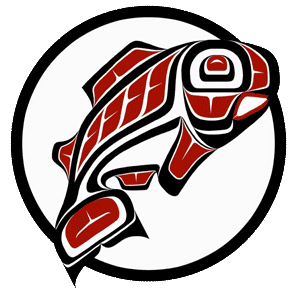Main Content
This Section's arrow_downward Theme Info Is:
- Background Image: ""
- Theme: "light-theme"
- Header Style: "purple_dominant"
- Card Height Setting: "consistent_row_height"
- Section Parallax: ""
- Section Parallax Height: ""
Objective: It is easy to unintentionally select more than one location when completing the event wizard. If you selected too many spaces for your meeting or event, use this guide to learn how to remove the undesired spaces from a reservation in 25Live Pro.
| 1. Find your event. If you're not sure how to do this, follow this guide. | |
| 2. Click Occurrences to see if your spaces are approved or still pending approval. Proceed to 3A or 3B, depending on space approval status. |

|
|
3A. If your spaces are approved, a blue cube icon will appear next to space name. 4A. Click Edit Event. If this reservation is related to another, select Edit Only This Event. 5A. Scroll down past the "location search" section to see your assigned spaces. Click the red "remove" link of the space you do not want on your reservation. When finished, remember to enter a revision note with your initials which explains the change you made to the scheduler and then click Save. |



|
|
3B. If your spaces are still pending approval, you will see a gray cube icon next to the space name. At this point, only the space scheduler can remove the undesired location. 4B. Click More Actions and select Email Event Details. A pop-up window will appear. 5B. Send a message TO anyone with assignment tasks. In the message body, explain which space you want removed from your reservation and click send. You may also send an email to the space scheduler from Outlook; include the event ID in your message so they know which one to edit. |



|