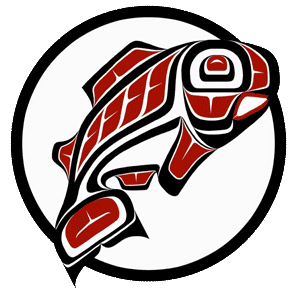Main Content
This Section's arrow_downward Theme Info Is:
- Background Image: ""
- Theme: "light-theme"
- Header Style: "purple_dominant"
- Card Height Setting: "consistent_row_height"
- Section Parallax: "0"
- Section Parallax Height: ""
Quantitative class support is currently appointment based in the evenings 6-8pm M-Th and on Sunday afternoons. Our appointments will be online using WCOnline to schedule and Zoom video conferencing to "meet" with the tutor. You will need to use your UW account to access zoom.
For more details on the subjects our tutors support, please see our tutor bio page.
Online tutoring support
With online tutoring support, you can make an appointment to have the tutor of your choice work with you via Zoom video conferencing during the time you select.
Learn how to use online tutoring appointments using these FAQs.
Please click on the link to see answers to frequently asked questions.
- How do I log in to the online scheduler?
- How do I create an account to use the online scheduler?
- How do I read the appointment schedule?
- How do I see appointment times for other weeks?
- How do I know which tutor is a good fit for me?
- How do I make an appointment?
- How do I change my appointment length?
- How do I tell the tutor about what I want help with?
- How do I connect with my tutor over Zoom?
- How do I log out of the scheduler?
- How do I cancel an appointment?
- How do I contact the TLC with questions?
- My friend and I have the same question for a tutor. Can I add a person to my appointment?
- What if my tutor is all booked? Do you have a waiting list?
How do I log in to the online scheduler?
Go to the TLC scheduler and enter your account information.
If you do not have an account, or if your account has expired (yearly), see “How do I create an account to use the online scheduler?”

How do I create an account to use the online scheduler?
From the scheduler log-in page, follow the link found in "First visit? Register for an account.” (Please note: in this system, register and create an account have the same meaning.) You will be re-routed to the “Register for a New Account” page.
The scheduler system gathers some basic information from you to ensure that your account will be accurate and secure.

How do I read the appointment schedule?
After you successfully log in, you will see the Schedule Screen. On this screen, dates are listed on the left side in blue. Each date has the TLC hours listed across the top in gray and TLC tutors listed on the left side in white.
The schedule lists one week at a time.

How do I see appointment times for other weeks?
The blue banner at the top of the Schedule Screen has links to “Prev Week,” “Next Week,” and a calendar icon that you can click on.

Please note that the schedule is posted for two weeks at a time. You will not be able to see more than two weeks from the current date.
How do I know which tutor is a good fit for me?
You can limit the schedule to just the subject you need help in by using the "Limit to" drop down menu to select the subject.

You can also read short biographies or “bios” of each tutor to see which tutor has the experience or expertise you are looking for.
From the Schedule Screen, find a name in the column on the left and follow that row to the right until you find a white box. Click on the white box to make that tutor’s “bio” appear on your screen.

How do I make an appointment?
Click on the white box that corresponds to the date, time, and tutor you prefer for the consultation.
A smaller screen with the tutor’s bio, drop-down menus, and blank boxes will appear. This is the Appointment Screen. You must complete the boxes and “Save” the appointment to ensure your consultation time.
See other FAQs for help with completing the blank boxes.

How do I change my appointment length?
You can change the duration of your appointment on the Appointment Screen. Use the drop-down menu to find and select your start and end time.
Be sure to “Save” the appointment.

How do I tell the tutor about what I want help with?
You can provide information about your course, instructor, and concerns on the Appointment Screen. The information in these boxes really helps us to help you!
Be sure to “Save” the appointment.

How do I connect with the tutor on Zoom?
You can find the link to the tutor's Zoom meeting link in your appointment.
- Log into Zoom.
- Go to the TLC scheduler and log in.
- Find and click on your appointment.
- Click "Connect with [your tutor] on Zoom."
Click on the link and Zoom should open to connect you to your tutor.

How do I log out of the scheduler?
The menu bar along the top under the TLC logo has a red link for you to click to “log out.”

How do I cancel an appointment?
You can cancel an appointment by logging in to the Schedule Screen and clicking on the box that was your original appointment. The Appointment Screen will appear. Click “Cancel Appointment” at the bottom of the screen.

How do I contact the TLC with questions?
The menu at the top of the Schedule Screen has a 'Contact Us' link that you can click on to generate a blank email to the TLC’s main office. You can also use the Live Chat on our home page.
My friend and I have the same question for a tutor. Can I add a person to my appointment?
You can have up to two tutees in a session with the tutor. Simply have your friend or classmate click the Zoom link for that same appointment you are in from within the TLC scheduler appointment, or you can use Zoom to 'invite to meeting' if you know your friend's full name and add them to your Zoom chat. If you hover over their name in the Zoom chat, you'll see a carat with a drop-down menu appear, and one of those options is 'invite to meeting.'
What if my tutor is all booked? Do you have a waiting list?

- If your tutor's appointment slots are all full, you can put yourself on the waiting list to meet with that tutor. You will find the Waiting List link underneath the daily schedule on the right-hand side. You are able to limit the time you'd like to be notified for, in case you are not available at a particular time. You could also find another tutor who covers that same subject or focus area by using the drop-down menu to "Limit to" your subject of interest (see: How do I know which tutor is a good fit for me?)